Sign Up For Cash Bids
Signing up for a Northside Elevator grain account allows you to keep on top of the current grain prices. With your account you can recieve grain prices via email, text, or you can log in to see the current prices and place market bids to sell your grain. Sound interesting? If so follow the guide below to get started.
First off, head on over to our site, www.northsideelevator.com. On the top menu on our site hover over the Grain Handling menu item and then click Cash Bids Login. This top menu is always available from any page on our site.
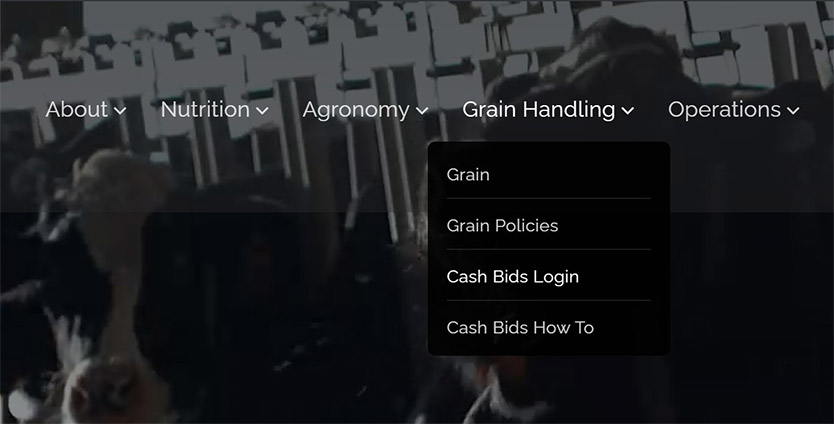
Clicking Cash Bids Login will direct you to a login screen. This is where you will normally log in to see our grain prices, place a market bid to sell grain, and make account changes. Since this is your first time you will not have a Username-Password combination yet. Below the login box there is the link “Click Here to request a username/password”, please click this. (Or if you already have an account and need to change your information/subscriptions, go ahead and log in now, and then click the Account button on the next screen.)
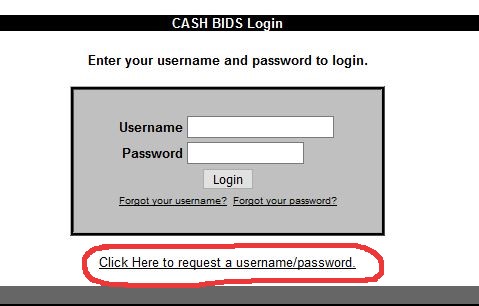
Clicking the above link will now direct you to an account setup page. This all pretty standard stuff, there are two sections, the first is contact information and the second section are your subscription preferences. We will go over both.
Contact Information: All fields with a red asterisk need to be filled out. In particular pay attention to the Cell Phone and Text Message Address lines. These two lines have different purposes. The Cell Phone line is not required and is for the purposes of giving us your cell phone number as a form of contact, it has no other purpose.
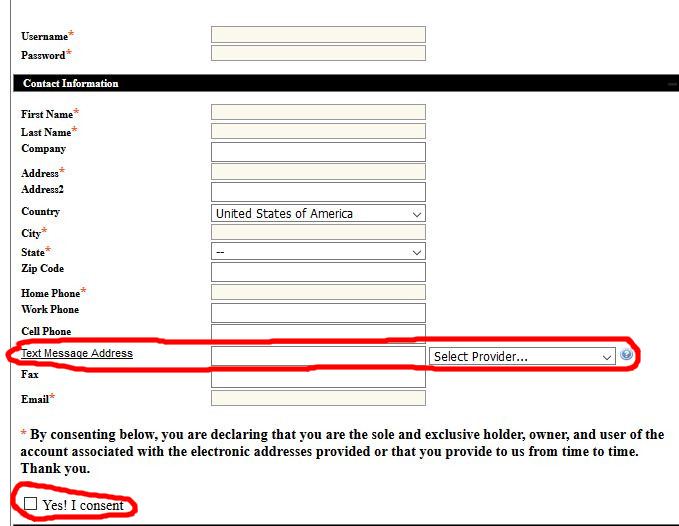
The Text Message Address line is the line used by the automated computer system to send text messages. If this line is not filled out you will not receive any text messages for grain bids. This line consists of two parts, your mobile number and a drop down list of cell phone providers. Both parts must be filled out. A cell phone provider must be specified because the way computer systems interface with cellular provider networks through provider specific gateways. Lastly you must click the Yes! I consent box.
Subscription: In this section there are six check boxes that may or may not be checked depending upon what you wish to sign up for. The last three are the most important. We will go over each one.
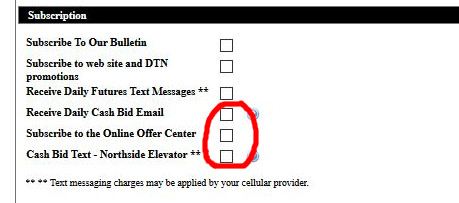
- Subscribe To Our Bulletin: We don’t have a bulletin so this box does not count. We do send out a monthly newsletter and if you wish to receive those just sign up near the top of this post or any others in the right sidebar with your email address and click subscribe.
- Subscribe to web site and DTN promotions: This is DTN specific and is not from Northside Elevator. If you wish to receive email from DTN click this, otherwise do not.
- Receive Daily Futures Text Messages: We do not send out futures text messages, you can ignore this checkbox.
- Receive Daily Cash Bid Email: Check this box if you wish to receive grain bids email to you from us. These are sent out three times a day, 9:00 am, Noon, and 3:00 pm.
- Subscribe to the Online Offer Center: Check this box always. This allows you to log on and see cash bids anytime and also allows you to place market bids to sell your grain.
- Cash Bid Text – Northside Elevator: Checking this box will sign you up to receive cash bids texted to you provided you filled out the Text Message Address line in the Contact Information section correctly.
That’s pretty much it. It may take a day or so after setting up your account to actually start receiving emails and or texts as we will have to manually activate your account. If you have any questions please feel free to give us a call.
Using Cash Bids
So you have signed up for a grain account, are receiving bids via email or text, and would now like to use your account to market your grain. Haven’t signed up? Check out our guide Sign Up For Cash Bids How To.
To get started using your account just head on over to our website, www.northsideelevator.com, hover over Grain Handling in the top menu, and click on Cash Bids Login. This top menu can be accessed from anywhere on our website.
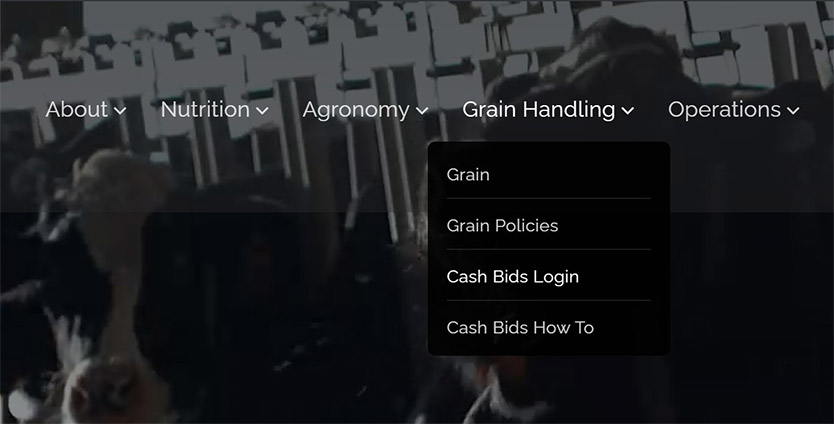
After clicking on Cash Bids Login, as shown in the above picture, you will be directed to a login screen like in the below picture. Here you will use your username and password you have previously set up. No username or password? Just follow this guide, Sign Up For Cash Bids How To.
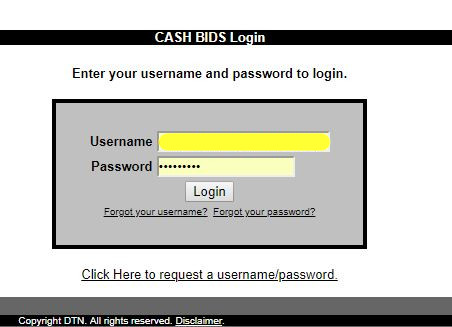
After logging in you will be directed to the main grain portal view. From this location you can modify your account, check the current cash prices for corn, soybeans, oats, and wheat that we are paying, and to the point of this guide, make an offer. If you need to change your account information, email, text message address, password, etc. please click on the Account button toward the top of the screen. A little further down the page are the actual bids, the prices we are paying for grain.
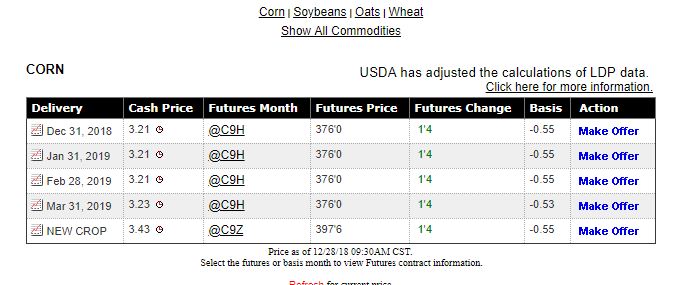
Just above the corn table there are a few links: Corn, Soybeans, Oats, Wheat, Show All Commodities. These links when clicked will show you the different bids for their respective grains or show all the bids. All the following explanations will use the above table as an example. All the commodity tables have the following columns:
- Delivery — This column shows the different months you can make offers for cash bids on. The first row of the table is always the current month and what we are paying right now for that particular crop. Each successive month is what we are paying for delivery of that commodity in that month if you entered into a contract now. Lastly is NEW CROP, this is the price you could lock in if you entered into a contract now to sell grain from the upcoming fall harvest in 2019.
- Cash Price — This is the price for the corresponding month.
- Futures Month — This is the corresponding market symbol used on the commodity exchanges.
- Futures Price — This is the price paid at market, ie. Chicago.
- Futures Change — This is the price movement, the current price up or down from the market open.
- Basis — This is the price difference from the market to our price here in Loyal.
- Action — This should show up if you selected Subscribe to Online Offer Center when you signed up for an account. If you did not select this option and Make Offer does not show up, you can click on the Account button after logging in and change your account settings.
Armed with the above information you know enough to be dangerous. For example you wish to sell some corn. You decide that you would like to sell some corn for December so you click Make Offer in the December line in the table (it is not critical that you click the make offer link for the exact month you want to sell grain, you can change the month in the next screen, this just pre-populates some fields). The following screen that should load has several selections you will need to make.
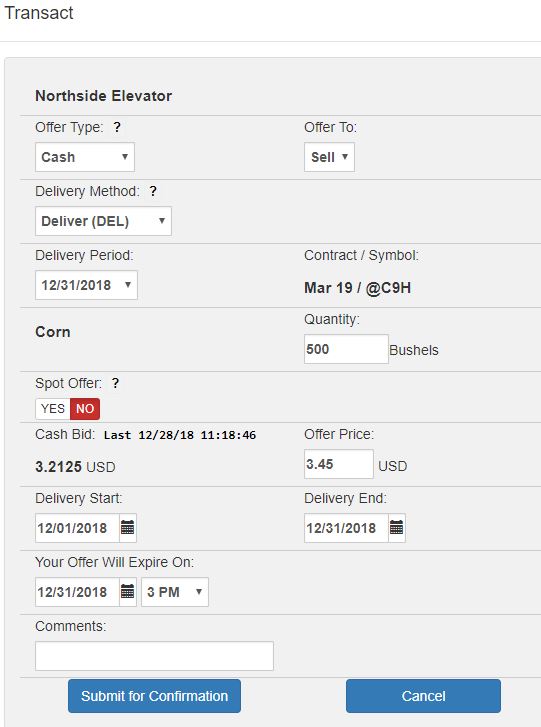
The above screen is where we make our offer to sell grain. Each field can be changed and we will go over them all.
- Offer Type: — Your choices are Cash or Basis-Only. For the purposes of this how-to guide we will deal with the cash option only. If you wish to enter into a basis contract call and speak with Ted.
- Offer To: — This defaults to Sell and is your only option.
- Delivery Method: — This can be Deliver (DEL), In Store, or Picked Up (FOB). Deliver is you (the seller) delivering to us (the buyer). In Store is you selling corn in storage here at Northside Elevator to us. Picked Up is you selling corn to us that we pick up elsewhere (in this case there will be additional hauling charges that you can call our office about).
- Delivery Period: — This was pre-selected by what Make Offer link you selected in the previous table. You can change this now if you wish.
- Quantity: — Enter an amount of corn you wish to sell.
- Spot Offer: — This will only show up if your Delivery Period is for the current month. The default is No. The rest of the options will be explained as if No was selected. I will explain changing this to Yes at the end of these descriptions.
- Offer Price: — This is the nuts and bolts of it. Here you will enter a price you wish to get paid. In the above example corn is currently $3.2125 and I entered $3.45. If the corn price goes to $3.45 before the expiration of this offer I will have to deliver 500 bushels. If corn never reaches $3.45 the contract expires with no action taken.
- Delivery Start and Delivery End: — These were pre-selected according to the Delivery Period selected above. These are usually just left as the defaults. If you change them you may still be required to deliver grain in the month of the selected Delivery Period above.
- Your Offer Will Expire On: — This is where you can change how long you would like your offer to stay active. Your choices can be any time frame out to the end of the delivery period.
- Comments: — You may enter any comments to Northside Elevator here.
Almost done. A quick explanation on the Spot Offer option I skipped. If you would wish your offer to stick around and roll through the different delivery periods until its price hits or it reaches expiration you can turn this option on. Remember your delivery period has to be set to the current month. When turning the Spot Offer option on, your Max Date Your Offer Will Expire will be set to the last Delivery Period end date not including NEW CROP, but you can set this to an earlier date if you wish. For example, if there are Delivery Periods set up for Dec. Jan, Feb, Mar, NEW CROP, turning on Spot Offer will keep your offer (bushels and offer price) going from December until the end of March (or an earlier expiration date if you choose) and your Delivery Period will change to whatever month it is currently.
Now if everything is set your liking in the above form you can click the button Submit for Confirmation. If this button is slightly shaded out you have a problem with one of your options on the form. After clicking Submit you will see the following confirmation screen.
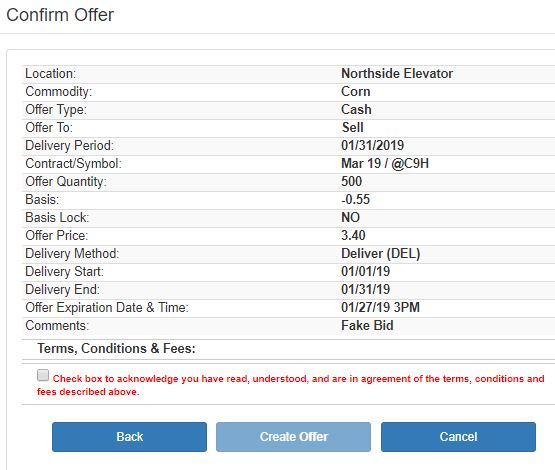
Double check the confirmation screen. If something is not to your liking you can click the Back button and make changes. If everything is good to go click the check box and then click Create Offer.
That’s it. If your grain offer price hits you will get an email telling you about it. We will then send you a contract to be signed. Upon delivery, if you are delivering the grain, you will be mailed a check for the quantity of grain sold at the contracted price minus hauling if we had to pick it up. If you have any questions please feel free to give us a call and one of our grain specialists will be happy to help.
